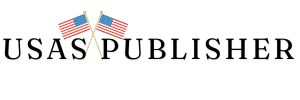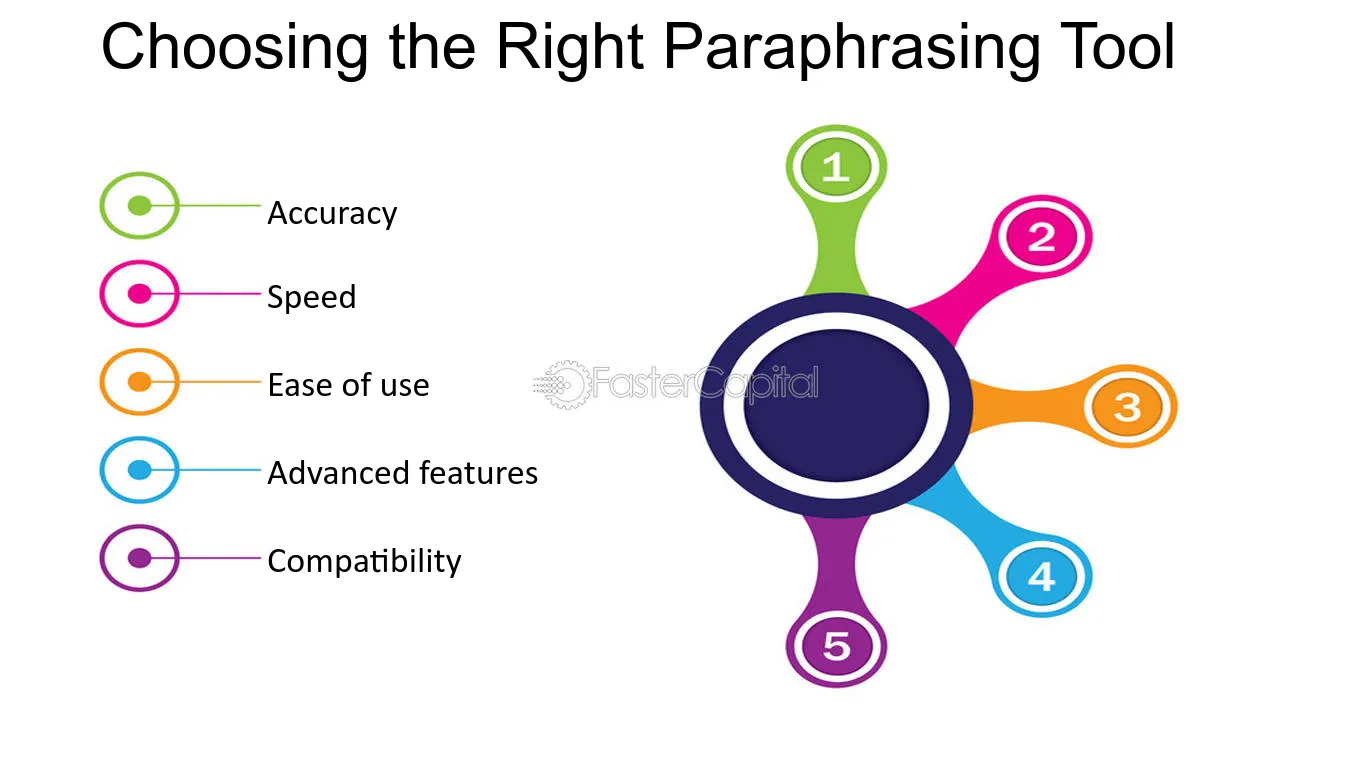In today’s digital age, encountering technical errors can be frustrating, especially when they disrupt your workflow. One such error that users often face on macOS and iOS devices is the “errordomain=nscocoaerrordomain&errormessage=could not find the specified shortcut.&errorcode=4”.
This comprehensive guide will help you understand what this error means, its possible causes, and how to resolve it effectively. Our aim is to provide clear, easy-to-read instructions that go beyond existing online sources, offering you unique insights and practical solutions.
What is errordomain=nscocoaerrordomain&errormessage=could not find the specified shortcut.&errorcode=4?
The error “errordomain=nscocoaerrordomain&errormessage=could not find the specified shortcut.&errorcode=4” typically occurs on macOS or iOS devices when a system or application cannot locate a shortcut or file it is attempting to access.
This error is part of the NSCocoaErrorDomain, which is a category of errors used by Apple’s development frameworks to handle various issues related to file handling and application operations.
Understanding this error and how to fix it is crucial for ensuring smooth operation of your device and applications. This guide will break down the components of the error, discuss common causes, and provide step-by-step troubleshooting and solutions.
Understanding the Components of the Error Message
1. Error Domain: NSCocoaErrorDomain
The term “NSCocoaErrorDomain” refers to a set of error codes used by Cocoa and Cocoa Touch frameworks in macOS and iOS. These frameworks are fundamental to the development of applications for Apple devices. The NSCocoaErrorDomain specifically deals with errors related to file system operations, user defaults, and other core functionalities.
Also Read: Aoomaal – History and Origins In 2024
In this context, an error within the NSCocoaErrorDomain usually indicates a problem with accessing or managing files and resources, such as shortcuts, documents, or app data. Understanding this domain helps in diagnosing the root cause of the issue and applying the correct solution.
2. Error Message: Could Not Find the Specified Shortcut
This part of the error message is quite straightforward. It indicates that the system or an application is trying to access a shortcut that it cannot find. Shortcuts in macOS and iOS are references to files, applications, or scripts that allow quick access or execution.
Common scenarios where this error message might appear include:
- Trying to open a file or application via a shortcut that has been moved or deleted.
- Running an automated script or workflow that references a non-existent shortcut.
- Using an application that relies on shortcuts for certain operations, and those shortcuts are missing or corrupted.
3. Error Code: 4
Error code 4 in the NSCocoaErrorDomain signifies a “file not found” error. This code helps pinpoint the exact nature of the problem, confirming that the issue lies in the system’s inability to locate the specified shortcut or file. Knowing the error code aids in targeted troubleshooting and resolution.
Common Possible Causes of the Error
Understanding the possible causes of the “errordomain=nscocoaerrordomain&errormessage=could not find the specified shortcut.&errorcode=4” error is essential for effective troubleshooting. Here are some common causes:
- Shortcut Deletion: The shortcut you are trying to use may have been accidentally deleted or moved to another location.
- File Path Changes: If the file or application that the shortcut points to has been moved, renamed, or deleted, the shortcut will no longer work.
- Permissions Issues: There might be a permissions problem preventing access to the shortcut or the associated file.
- Corrupted Shortcuts: Sometimes shortcuts can become corrupted due to system errors, making them inaccessible.
- Software Updates: Updates to the operating system or applications can sometimes lead to shortcuts becoming invalid if they reference outdated paths or resources.
Also Read: Ilikecix – Latest Videos About It In 2024
Troubleshooting Steps
To resolve the “errordomain=nscocoaerrordomain&errormessage=could not find the specified shortcut.&errorcode=4” error, follow these troubleshooting steps:
- Verify the Shortcut: Ensure that the shortcut exists and is accessible.
- Check File Paths: Confirm that the file or application linked to the shortcut is still in the expected location.
- Examine Permissions: Make sure you have the necessary permissions to access the shortcut and the associated file.
- Recreate Shortcuts: If the shortcut is missing or corrupted, create a new one.
- Update References: If the file path has changed, update the shortcut to point to the correct location.
Detailed Solutions
When encountering the “errordomain=nscocoaerrordomain&errormessage=could not find the specified shortcut.&errorcode=4” error, detailed solutions are essential to resolve the issue effectively. Below are comprehensive steps for addressing the common causes of this error.
1. Recreating the Shortcut
If the shortcut has been deleted or is missing, you can recreate it to restore functionality. Here’s how:
Steps to Recreate a Shortcut:
- Locate the File or Application:
- Find the file or application you want to create a shortcut for. This could be in the Applications folder, Documents, or any other directory.
- Create an Alias (Shortcut):
- macOS:
- Right-click (or Control-click) on the file or application.
- Select “Make Alias” from the context menu.
- An alias (shortcut) will appear in the same directory.
- iOS:
- Open the Shortcuts app.
- Tap the “+” button to create a new shortcut.
- Add the desired actions and name the shortcut accordingly.
- macOS:
- Move the Alias (Shortcut):
- Drag the new alias to the desired location, such as the Desktop or a specific folder.
Tips:
- Keep your aliases organized in a specific folder for easy access.
- Regularly check and update your aliases if you move the original files.
2. Correcting the Path
If the file or application linked to the shortcut has been moved or renamed, updating the path can resolve the issue. Follow these steps:
Steps to Correct the Path:
- Find the Correct Location:
- Locate the new path of the file or application. Use Finder on macOS to search for the file if you’re unsure of its location.
- Update the Shortcut Path:
- macOS:
- Right-click (or Control-click) on the shortcut.
- Select “Get Info” to open the information window.
- In the “Original” field, update the path to the correct location of the file or application.
- iOS:
- Open the Shortcuts app.
- Edit the specific shortcut to update the file path or action.
- macOS:
- Verify the Path:
- Test the shortcut to ensure it correctly opens the intended file or application.
Tips:
- Keep a list of frequently used file paths for quick reference.
- Use a consistent naming convention to avoid confusion when updating paths.
3. Ensuring Proper Permissions
Permissions issues can prevent access to shortcuts. Ensuring proper permissions can resolve these access problems. Here’s how:
Steps to Check and Adjust Permissions:
Also Read:Blisterata – Get Skin Protection Solutions In 2024
- Open Get Info:
- Right-click (or Control-click) on the file, application, or shortcut.
- Select “Get Info” from the context menu.
- Check Permissions:
- In the “Sharing & Permissions” section, ensure you have the necessary permissions (Read & Write) to access the file or application.
- Adjust Permissions:
- If needed, click the lock icon at the bottom of the “Get Info” window to make changes.
- Enter your administrator password when prompted.
- Modify the permissions to grant the necessary access (Read & Write).
- Apply Permissions to Enclosed Items:
- If you’re adjusting permissions for a folder, click the gear icon and select “Apply to enclosed items” to ensure all files and subfolders inherit the new permissions.
Tips:
- Regularly check permissions for important files and folders.
- Be cautious when changing permissions to avoid inadvertently restricting access.
4. Restoring from a Backup
If the shortcut or the associated file has been lost or corrupted, restoring from a backup can be an effective solution.
Steps to Restore from a Backup:
- Locate the Backup:
- Find your most recent backup that includes the missing shortcut or file. This could be a Time Machine backup, cloud storage, or another backup solution.
- Restore the File or Shortcut:
- macOS:
- Open Time Machine or your backup solution.
- Navigate to the date and time when the shortcut or file was intact.
- Select the item and click “Restore.”
- iOS:
- Use iCloud or another backup service to restore the necessary data.
- macOS:
- Verify Restoration:
- Check that the restored shortcut or file is functioning correctly.
Tips:
- Regularly back up your system to avoid data loss.
- Test your backups periodically to ensure they are working correctly.
5. Updating Software
Sometimes, the error may be related to software bugs or incompatibilities. Ensuring your operating system and applications are up-to-date can help resolve such issues.
Steps to Update Software:
- Check for Updates:
- macOS:
- Open the App Store.
- Click on the “Updates” tab.
- Install any available updates for macOS and your applications.
- iOS:
- Go to Settings > General > Software Update.
- Install any available updates.
- macOS:
- Restart Your Device:
- After updating, restart your macOS or iOS device to apply the changes.
- Verify Functionality:
- Check if the shortcut issue has been resolved after the updates.
Tips:
- Enable automatic updates to keep your system and applications current.
- Regularly check for updates manually to ensure you’re using the latest versions.
By following these detailed solutions, you can effectively address the “errordomain=nscocoaerrordomain&errormessage=could not find the specified shortcut.&errorcode=4” error, ensuring your macOS or iOS device operates smoothly and efficiently.
Also Read: Fitosterina – Secrets to Health and Wellness In 2024
Advanced Troubleshooting Techniques
When basic troubleshooting steps do not resolve the “errordomain=nscocoaerrordomain&errormessage=could not find the specified shortcut.&errorcode=4” error, advanced techniques may be necessary. These methods involve deeper system diagnostics and more technical solutions to address persistent issues.
1. Using macOS/iOS Diagnostic Tools
Apple provides various built-in diagnostic tools that can help identify and resolve complex issues. Here are some tools you can use:
Disk Utility (macOS)
Disk Utility can check and repair disk permissions and file system errors, which may resolve issues related to missing shortcuts.
Steps to Use Disk Utility:
- Open Disk Utility:
- Go to Applications > Utilities > Disk Utility.
- Select Your Disk:
- Choose the startup disk or the disk where the shortcut issue is occurring.
- Run First Aid:
- Click the “First Aid” tab.
- Click “Run” to check for and repair any issues.
- Verify and Repair Disk Permissions:
- If using an older version of macOS (prior to macOS El Capitan), you can also verify and repair disk permissions.
Console (macOS)
The Console app allows you to view system logs, which can provide detailed information about the error.
Steps to Use Console:
- Open Console:
- Go to Applications > Utilities > Console.
- Search for Logs:
- Use the search bar to look for logs related to the error message.
- Look for entries that mention “NSCocoaErrorDomain” or “shortcut.”
- Analyze Logs:
- Review the logs to identify any underlying issues or patterns that could be causing the error.
System Diagnostics (iOS)
On iOS devices, you can use system diagnostics to gather information about the error.
Steps to Use System Diagnostics:
- Open Settings:
- Go to Settings > Privacy > Analytics & Improvements.
- View Analytics Data:
- Tap on “Analytics Data” to view logs and reports.
- Search for Relevant Logs:
- Look for entries related to the error message, such as “NSCocoaErrorDomain” or “shortcut.”
- Analyze Logs:
- Review the logs for any clues about the root cause of the error.
2. Checking System Logs
System logs provide a detailed record of events and errors that occur on your device. Analyzing these logs can help you pinpoint the cause of the “errordomain=nscocoaerrordomain&errormessage=could not find the specified shortcut.&errorcode=4” error.
Also Read: Karingkarla – Core Principles and Beliefs in 2024
Steps to Check System Logs (macOS):
- Open Console:
- Go to Applications > Utilities > Console.
- Filter Logs:
- Use the search bar to filter logs by keywords such as “NSCocoaErrorDomain” or “shortcut.”
- Review Recent Logs:
- Focus on logs that were generated around the time the error occurred.
- Look for any recurring errors or warnings that could indicate a deeper issue.
- Identify Patterns:
- Note any patterns or repeated entries that may provide insight into the root cause of the error.
Steps to Check System Logs (iOS):
- Open Settings:
- Go to Settings > Privacy > Analytics & Improvements.
- View Analytics Data:
- Tap on “Analytics Data” to access logs and reports.
- Search for Relevant Entries:
- Look for logs that mention “NSCocoaErrorDomain” or “shortcut.”
- Analyze Logs:
- Review the entries to identify any patterns or recurring issues.
3. Resetting Shortcut Services
Resetting shortcut services can sometimes resolve persistent issues related to shortcuts. This process involves restarting the Finder on macOS or rebooting the device on iOS.
Steps to Reset Finder (macOS):
- Open Terminal:
- Go to Applications > Utilities > Terminal.
- Restart Finder:
- Type the command killall Finder and press Enter.
- This command will restart the Finder, which may resolve shortcut-related issues.
Steps to Restart iOS Device:
- Restart the Device:
- Press and hold the power button and either volume button until the slider appears.
- Drag the slider to turn off your device.
- After the device turns off, press and hold the power button again until the Apple logo appears.
- Test the Shortcuts:
- After restarting, test the shortcuts to see if the issue is resolved.
4. Rebuilding the Launch Services Database (macOS)
Rebuilding the Launch Services database can fix issues related to application shortcuts and file associations.
Steps to Rebuild the Launch Services Database:
- Open Terminal:
- Go to Applications > Utilities > Terminal.
- Run the Command:
Type the following command and press Enter:
sql
Copy code
/System/Library/Frameworks/CoreServices.framework/Frameworks/LaunchServices.framework/Support/lsregister -kill -r -domain local -domain system -domain user
- Restart Your Mac:
- Restart your Mac to apply the changes.
- Test the Shortcuts:
- After restarting, check if the shortcuts are functioning correctly.
5. Using Third-Party Tools
There are third-party tools available that can help diagnose and fix system errors, including issues with shortcuts.
Also Read: Ướmen – Get Success and Growth In 2024
Recommended Tools:
- OnyX (macOS):
- OnyX is a multifunction utility that can verify the startup disk and structure of system files, run maintenance and cleaning tasks, and configure hidden parameters.
- CleanMyMac X (macOS):
- CleanMyMac X can help clean up system junk, run maintenance scripts, and optimize your Mac’s performance.
Steps to Use Third-Party Tools:
- Download and Install the Tool:
- Download and install the recommended third-party tool from the developer’s website.
- Run Maintenance Tasks:
- Use the tool to run maintenance tasks, clean up system junk, and repair disk permissions.
- Analyze Results:
- Review the results and apply any recommended fixes.
- Test the Shortcuts:
- After running the maintenance tasks, check if the shortcuts are working correctly.
6. Contacting Apple Support
If you’ve tried all the above methods and the issue persists, it may be time to contact Apple Support for further assistance.
Steps to Contact Apple Support:
- Visit Apple Support Website:
- Go to Apple Support.
- Select Your Device:
- Choose the device experiencing the issue (Mac, iPhone, iPad, etc.).
- Search for the Issue:
- Enter keywords related to your issue, such as “NSCocoaErrorDomain” or “shortcut error.”
- Contact Support:
- Follow the prompts to contact Apple Support via chat, phone, or in-person at an Apple Store or authorized service provider.
By employing these advanced troubleshooting techniques, you can address more complex causes of the “errordomain=nscocoaerrordomain&errormessage=could not find the specified shortcut.&errorcode=4” error and ensure the smooth operation of your macOS or iOS device.
Preventive Measures for “errordomain=nscocoaerrordomain&errormessage=could not find the specified shortcut.&errorcode=4”
To avoid encountering the “errordomain=nscocoaerrordomain&errormessage=could not find the specified shortcut.&errorcode=4” error, follow these preventive measures:
1. Regularly Backup Your System
- Use Time Machine on macOS for automated backups.
- Enable iCloud Backup on iOS devices.
- Maintain periodic backups on external drives or cloud storage.
2. Keep Your Software Updated
- Regularly check for macOS and iOS updates.
- Update applications from the App Store or directly from developers.
- Enable automatic updates to ensure your system stays current.
3. Organize and Manage Shortcuts Properly
- Store shortcuts in easily accessible and organized folders.
- Avoid renaming or moving files linked to existing shortcuts.
- Periodically review and clean up unused or redundant shortcuts.
4. Maintain Proper Permissions
- Ensure correct permissions are set for files, applications, and shortcuts.
- Regularly check and adjust permissions as needed.
- Avoid making frequent or unnecessary changes to file permissions.
5. Run Maintenance Tasks Regularly
- Use built-in tools like Disk Utility to verify and repair disk permissions.
- Perform regular system maintenance tasks to keep your system running smoothly.
- Consider third-party maintenance tools for additional optimization.
6. Avoid Unnecessary System Modifications
- Limit changes to system files and settings.
- Avoid installing unverified or unnecessary third-party applications.
- Be cautious when modifying system preferences or configurations.
Also Read:PedroVazPaulo Human Resource Consulting
7. Monitor System Health
- Regularly check system logs for warnings or errors.
- Use diagnostic tools to identify and address potential issues early.
- Ensure your system has adequate storage and memory available.
Conclusion
The “errordomain=nscocoaerrordomain&errormessage=could not find the specified shortcut.&errorcode=4” error can be frustrating, but understanding its components and taking the appropriate troubleshooting steps can resolve the issue effectively. By addressing the root causes, employing detailed solutions, and utilizing advanced troubleshooting techniques, you can restore your system’s functionality and prevent future occurrences.
Regular maintenance, proper shortcut management, and awareness of potential issues are key to maintaining a smooth and efficient operating system. By implementing the preventive measures outlined, you can minimize disruptions and ensure a seamless user experience.
Remember, if you encounter persistent issues, don’t hesitate to reach out to Apple Support for further assistance. Keeping your software updated and staying informed about common errors will help you maintain a healthy and responsive system.
By following this comprehensive guide, you can confidently address and resolve the “errordomain=nscocoaerrordomain&errormessage=could not find the specified shortcut.&errorcode=4” error, ensuring your macOS or iOS device continues to operate efficiently.
FAQs
Can this error affect both macOS and iOS devices?
Yes, this error can occur on both macOS and iOS devices as it pertains to the Cocoa framework, which is used in both operating systems.
Does reinstalling the affected application fix this error?
Reinstalling the application may fix the error if the issue is related to the application’s installation files or missing shortcuts.
Are there any third-party applications that can help manage shortcuts better?
Yes, applications like Alfred and LaunchBar for macOS can help manage and troubleshoot shortcuts more effectively.
Can this error impact system performance?
While the error itself may not significantly impact performance, repeated errors and unresolved issues can lead to degraded system performance over time.
Is it possible to customize error messages for better understanding?
Developers can customize error handling in their applications to provide more detailed and user-friendly messages, though end-users cannot modify system-generated error messages.
How often should I run maintenance tasks to prevent such errors?
It’s recommended to run maintenance tasks at least once a month to ensure your system remains optimized and free of common issues.
Can a corrupt user profile cause this error?
Yes, a corrupt user profile can lead to various errors, including issues with shortcuts. Creating a new user profile may resolve the problem.